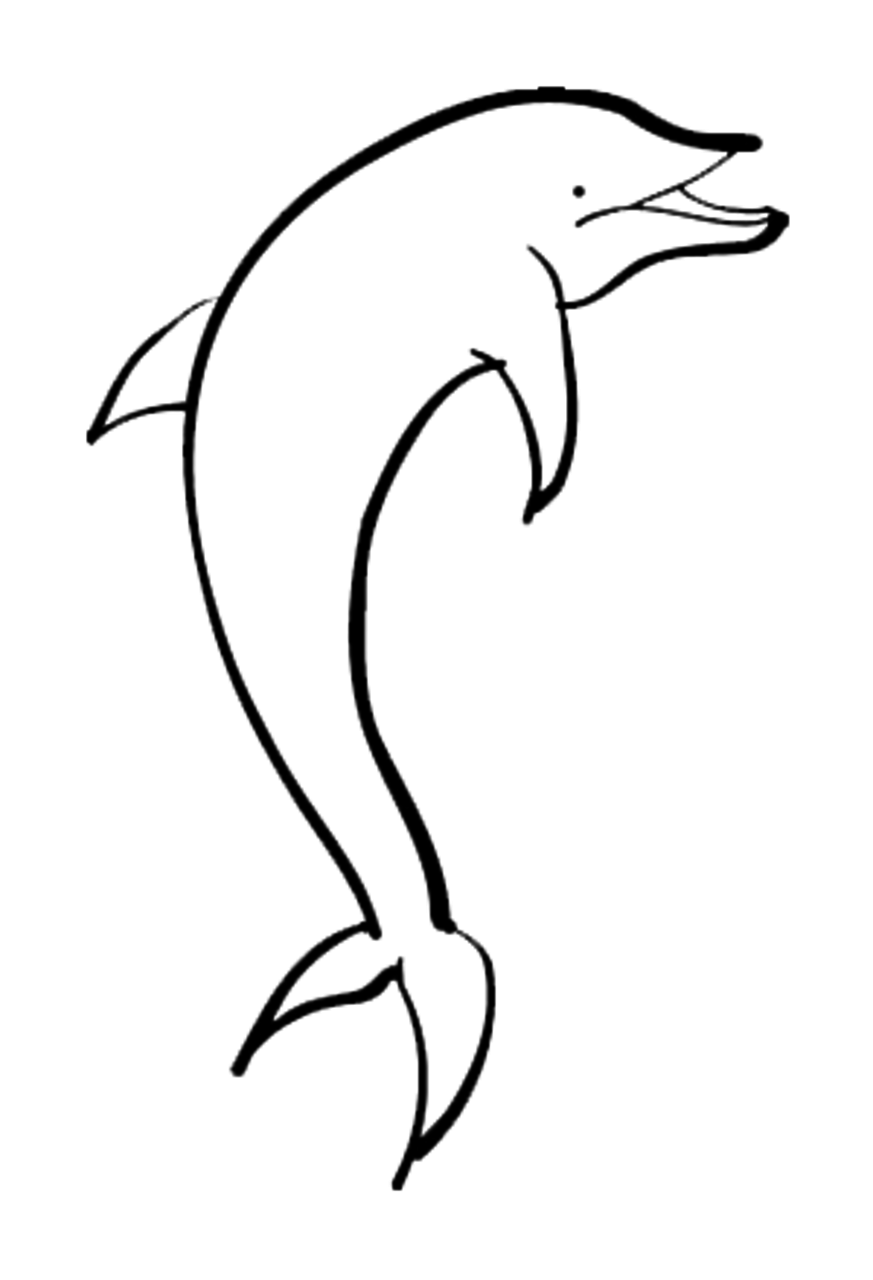Phil Photos Photoshop Tuto effet "Lumière divine"
Voici un p'tit tuto Photoshop (mon premier ) que j'ai imaginé pour donner une lumière intense à un objet, un animal, une forme, etc...
On part d'un dessin en noir & blanc avec les traits principaux.
1° Créez un calque sombre pour l'arrière-plan. J'utilise un calque de remplissage avec couleur unie noire.
2° Dupliquez l'image initiale 2 fois (conservez toujours l'image originale au cas où). Pour faire simple, je vais appeler le 1er calque "Forme" et le 2nd "Contour". Je précise que "Contour" doit être placé au-dessus de "Forme".
3° Pour le calque "Forme", supprimez tout ce qui est autour de la silhouette, et supprimez également les traits. Il ne doit vous rester que des formes blanches qui constituent la silhouette. Pour cela, la baguette magique fonctionne plutôt bien.
3 bis° (étape facultative pour cacher le halo qui apparait autour de la silhouette) Cliquez sur la miniature du calque "Forme" en maintenant la touche Ctrl enfoncée. Puis cliquez sur "Ajouter un masque de fusion" et enlevez le lien du masque. (Vous pourrez à tout moment désactiver le masque de fusion pour faire réapparaitre le halo)
4° Ne conservez que les traits noirs du dessin sur le calque "Contour". Une sélection par plage de couleurs en choisissant le blanc devrait donner de bons résultats.
5° Ajoutez au calque "Contour" une incrustation couleur en blanc avec une opacité de 100% puis une lueur externe avec les paramètres par défaut
6° Enfin, appliquez un flou gaussien au calque "Forme". Le réglage du flou est à l'appréciation de chacun. Cependant il faut qu'il soit assez élevé pour que les contours soient visibles et pour qu'un halo se forme autour de la silhouette. Mais pas trop non plus : il faut que la forme générale reste distincte sans les contours. (Pour cet exemple, j'ai mis un rayon de 10 pixels)
On part d'un dessin en noir & blanc avec les traits principaux.
1° Créez un calque sombre pour l'arrière-plan. J'utilise un calque de remplissage avec couleur unie noire.
2° Dupliquez l'image initiale 2 fois (conservez toujours l'image originale au cas où). Pour faire simple, je vais appeler le 1er calque "Forme" et le 2nd "Contour". Je précise que "Contour" doit être placé au-dessus de "Forme".
3° Pour le calque "Forme", supprimez tout ce qui est autour de la silhouette, et supprimez également les traits. Il ne doit vous rester que des formes blanches qui constituent la silhouette. Pour cela, la baguette magique fonctionne plutôt bien.
3 bis° (étape facultative pour cacher le halo qui apparait autour de la silhouette) Cliquez sur la miniature du calque "Forme" en maintenant la touche Ctrl enfoncée. Puis cliquez sur "Ajouter un masque de fusion" et enlevez le lien du masque. (Vous pourrez à tout moment désactiver le masque de fusion pour faire réapparaitre le halo)
4° Ne conservez que les traits noirs du dessin sur le calque "Contour". Une sélection par plage de couleurs en choisissant le blanc devrait donner de bons résultats.
5° Ajoutez au calque "Contour" une incrustation couleur en blanc avec une opacité de 100% puis une lueur externe avec les paramètres par défaut
6° Enfin, appliquez un flou gaussien au calque "Forme". Le réglage du flou est à l'appréciation de chacun. Cependant il faut qu'il soit assez élevé pour que les contours soient visibles et pour qu'un halo se forme autour de la silhouette. Mais pas trop non plus : il faut que la forme générale reste distincte sans les contours. (Pour cet exemple, j'ai mis un rayon de 10 pixels)
Poster un commentaire